Basic styling
❗ Important: The documentation in this topic refers to a feature or product that is currently in Early Availability status. Features in Early Availability status are only available in production to a limited number of customers based on fit with specific use cases. For more information about Early Availability status, see Product lifecycle phases. If you would like to use the product capabilities described here during the Early Availability phase, contact your AppDirect technical representative.
The quality and relevance of your KPIs should be your primary focus as you begin designing your AppInsights dashboards. However, it doesn’t hurt for your data to look good as well, especially if you plan to show-off your dashboards in a board room, on a sales floor, or as an element of your NOC.
If you intend to make comprehensive changes to our default styling, you might be interested in exploring our Advanced styling feature. But for those users that would like to make some basic tweaks, our Basic styling feature may do the trick.
To get started, navigate to the large gear icon at the top right of your AppInsights dashboard environment and select the “Basic Styling” menu.
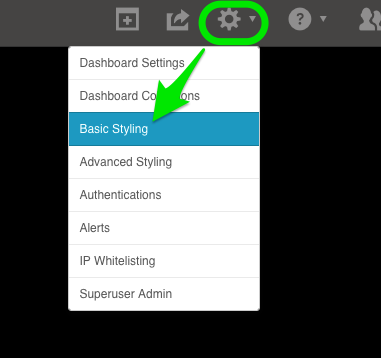
Enable a color theme
If the default, dark styling of our app is not fitting for your use-case, enabling a light color theme is an easy way to brighten things up. Please note that both background and font color fills will change to optimize for your new theme.
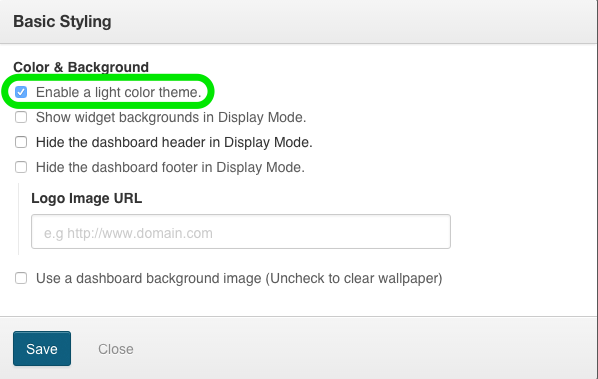
Dark theme
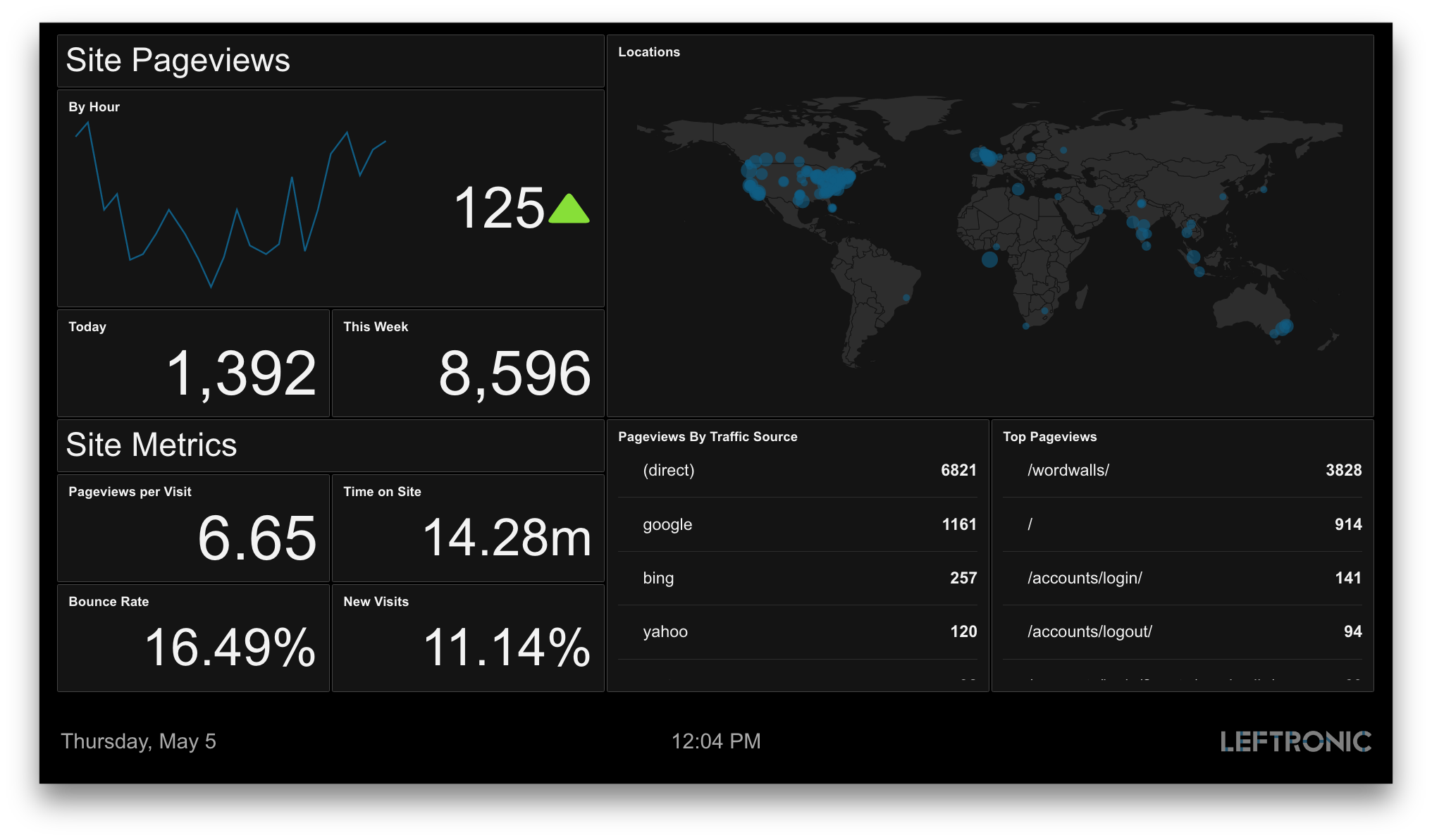
Light theme

Show widget backgrounds in Display mode
If you’d prefer not to see the subtle background colors for individual widgets when in Display Mode—you can enter Display Mode by clicking the eyeball icon at top left of app—check this box to create a flatter dashboard look.
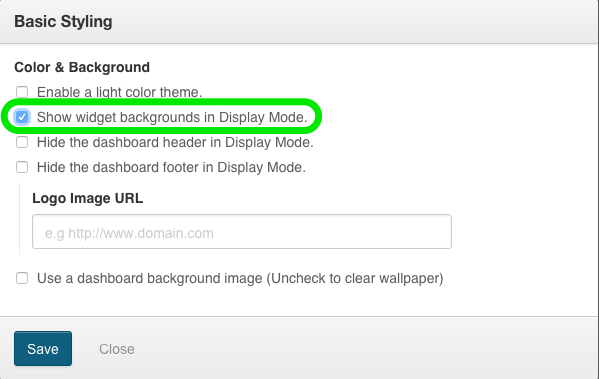
With backgrounds
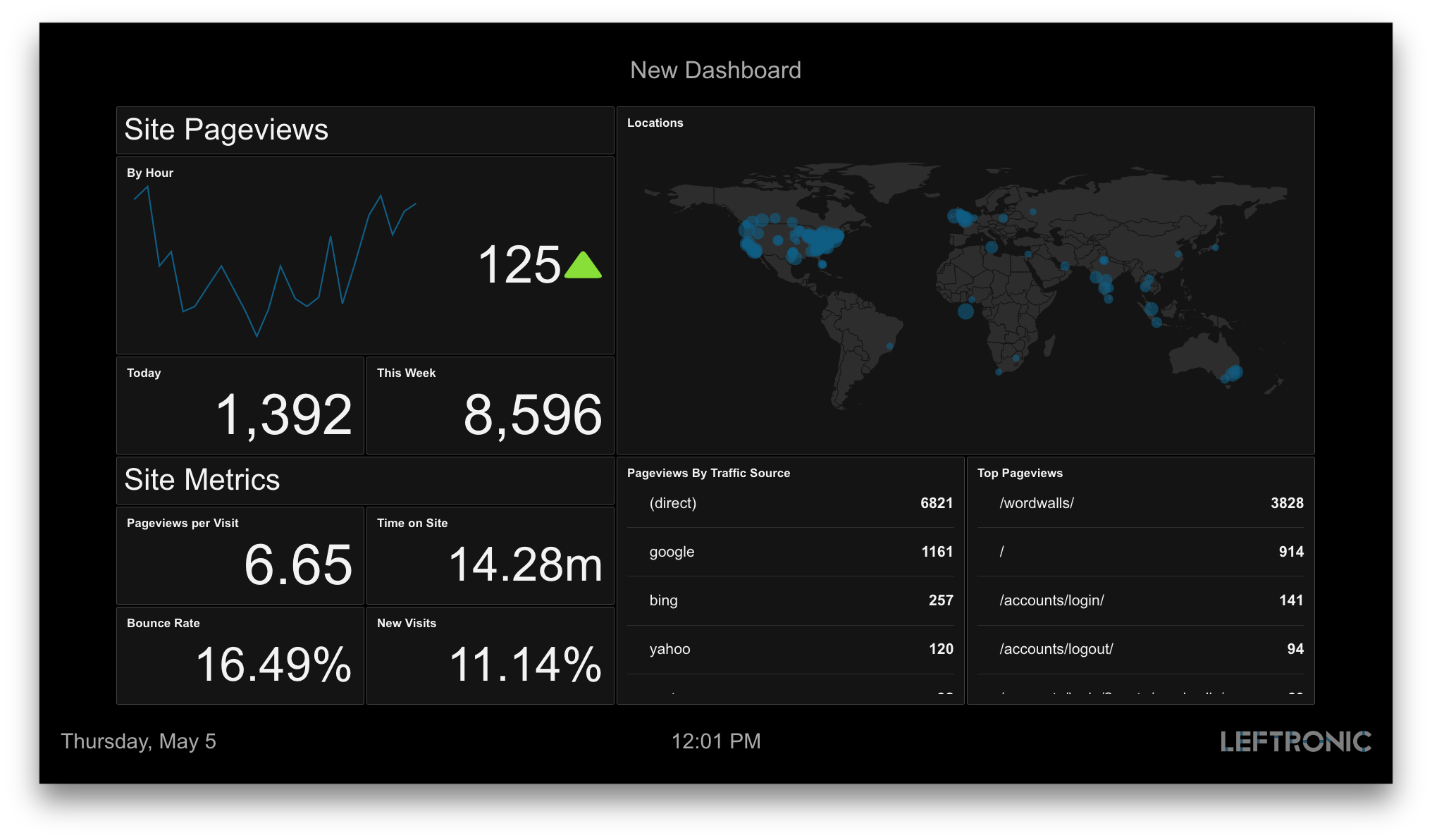
Without backgrounds
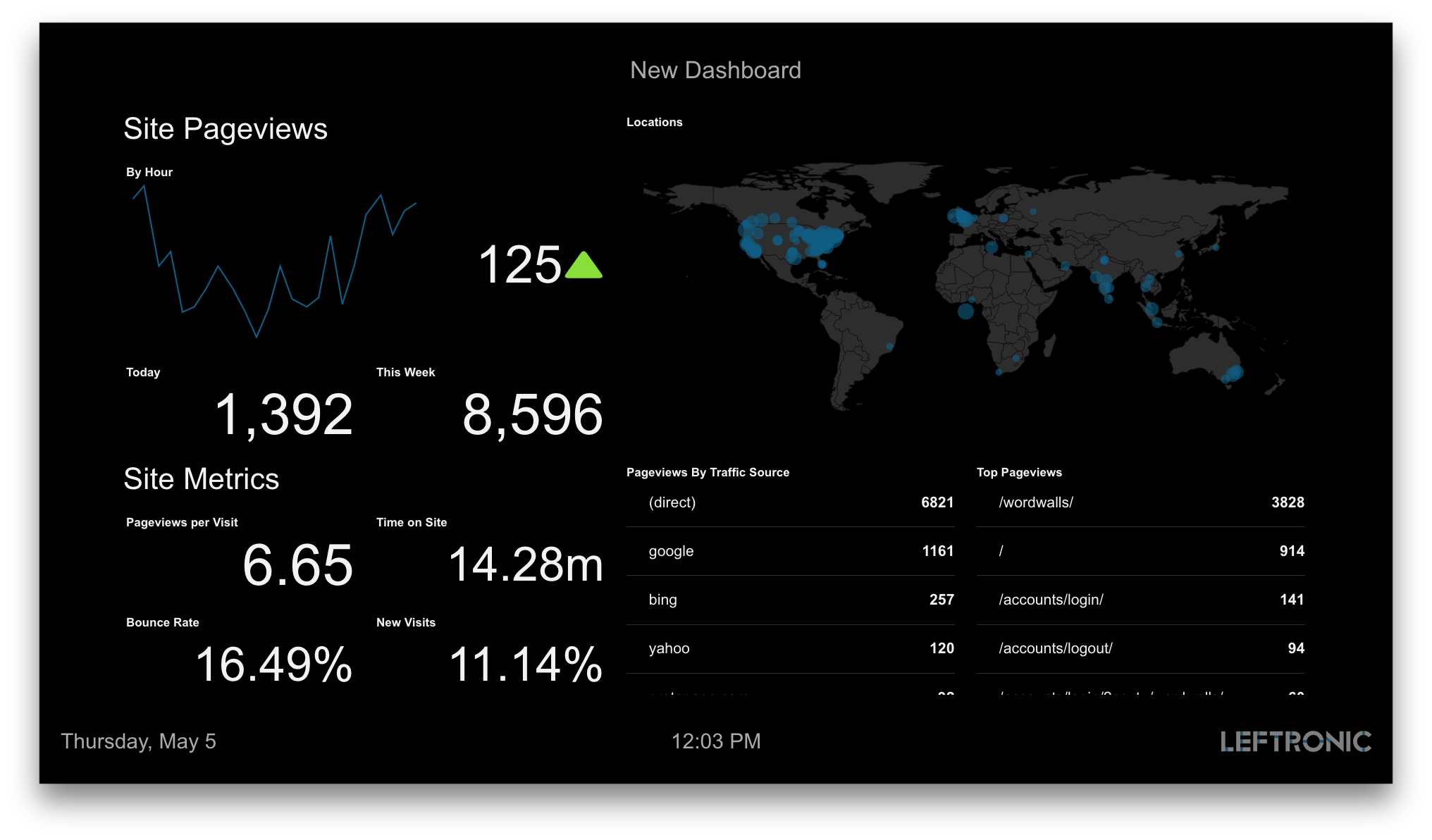
Hide the dashboard header / footer in Display Mode
If you’d like to free up some additional space for your widgets, removing the dashboard header and/or footer in Display Mode will expand the available space. Please note: removing these elements from your dashboard means you will no longer see your dashboard title in Display mode, nor will you see the date, time, or AppInsights logo (or any custom logo you have uploaded).
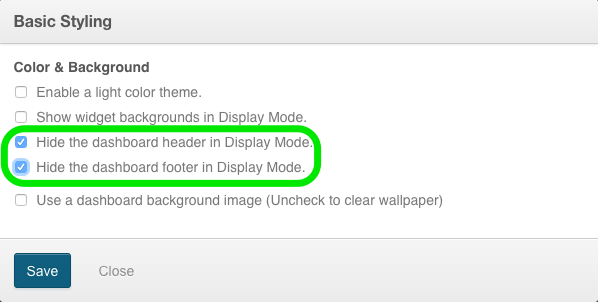
Header removed

Footer removed
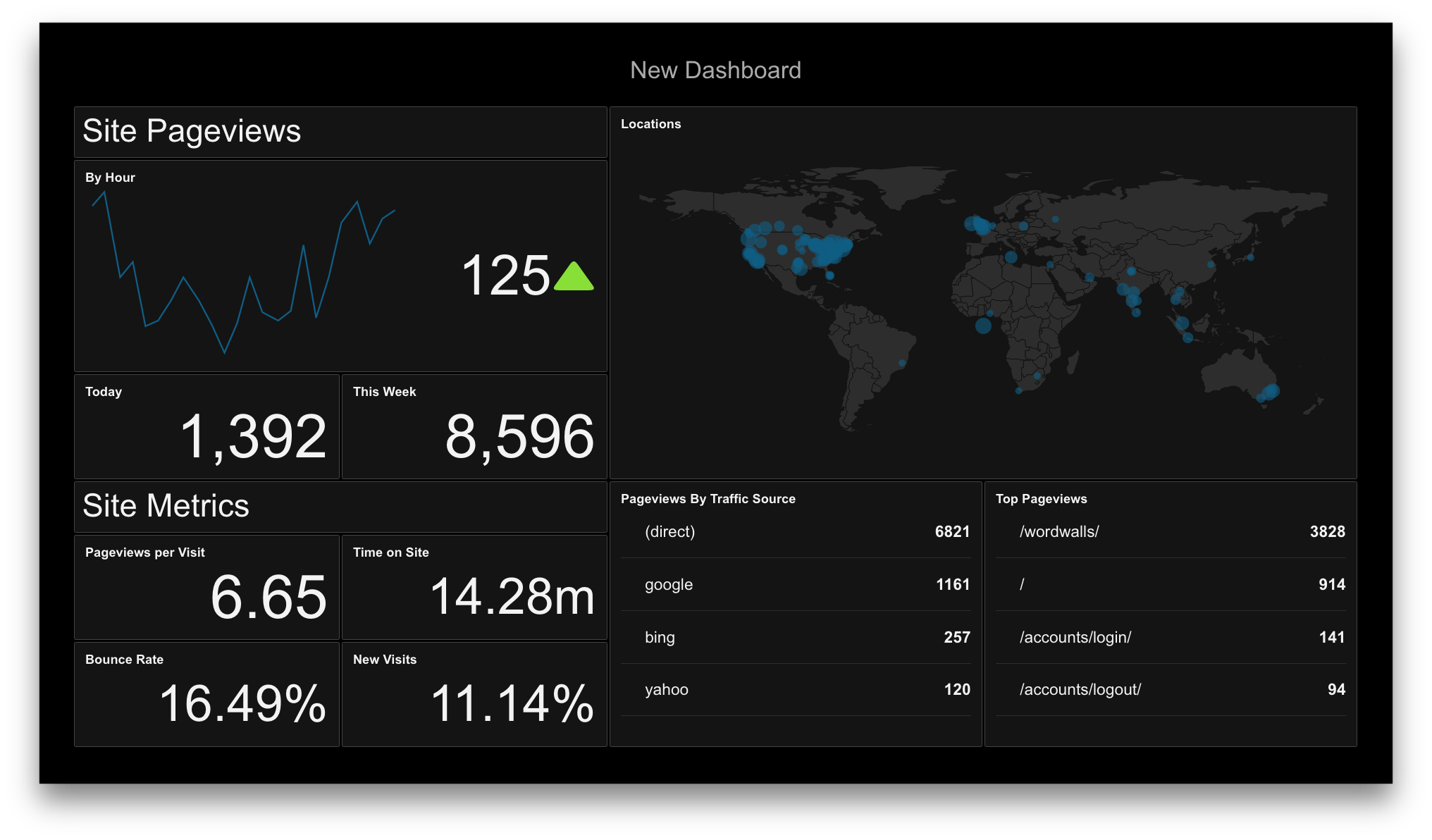
Header and footer removed
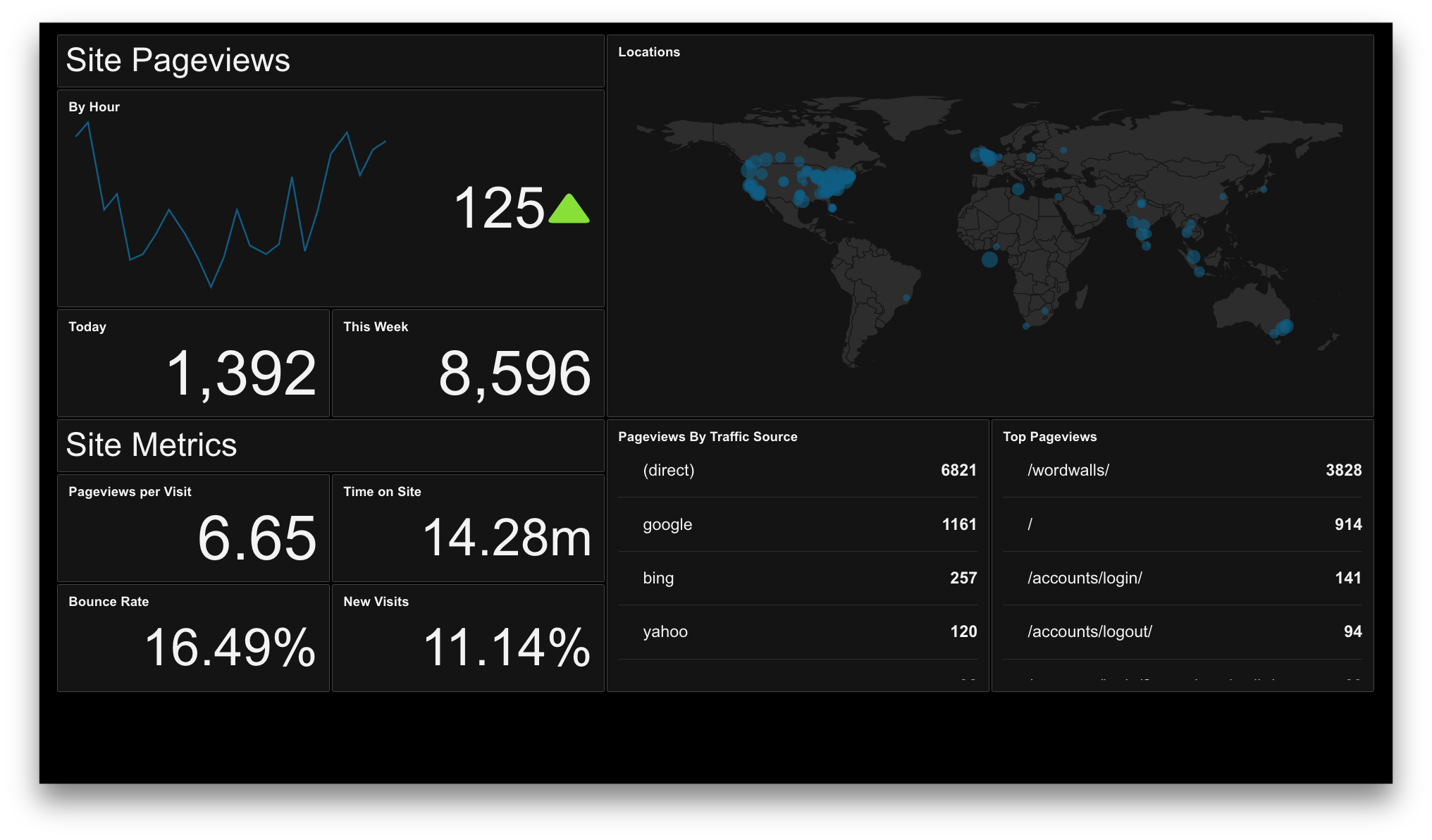
If you’d like to maintain the footer, but prefer your own company logo instead of the AppInsights logo, simply enter the URL for the hosted image and click “Save”.
📝 Note: The logo image file you upload will automatically re-size to fit the available space, with a max height of 48 pixels.
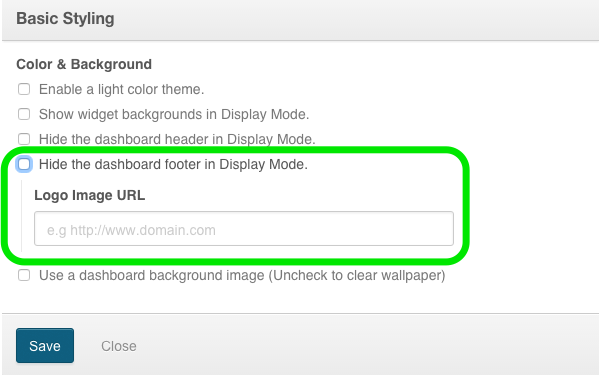
Use a dashboard background image
The final Basic Styling option is to customize the dashboard background. To do so, check the box and select from the available options, or click the “+” button to upload an image of your own. Depending on the size of your uploaded image, you may want to stretch the dashboard background image to fit.

Regardless of the changes made, be sure to click “Save” once you are finished making styling decisions to see the change take effect.

Was this page helpful?
Tell us more…
Help us improve our content. Responses are anonymous.
Thanks
We appreciate your feedback!